Experiences refined for people
Experiences refined for people
Google Analytics 4 (GA4) changes how we track event conversions, moving away from the categories of goals and ecommerce transactions used in Universal Analytics (UA). Instead, GA4 uses events to track all conversions, simplifying the process.
Discover how to set up recommended and custom event tracking in Google Analytics 4, starting with a basic understanding of what events are.
In Google Analytics 4 (GA4), an event is any user interaction or system occurrence on a website or app. Any time a user action occurs, such as a page view, click, scroll, or purchase, GA4 records it as an event.
Events in GA4 differ significantly from those in Universal Analytics (UA), where events were just one of several trackable data types. In GA4, every interaction is an event.
For example, someone clicks a link on your tagged website, which takes them to an external website. This is what happens when the user clicks the link:
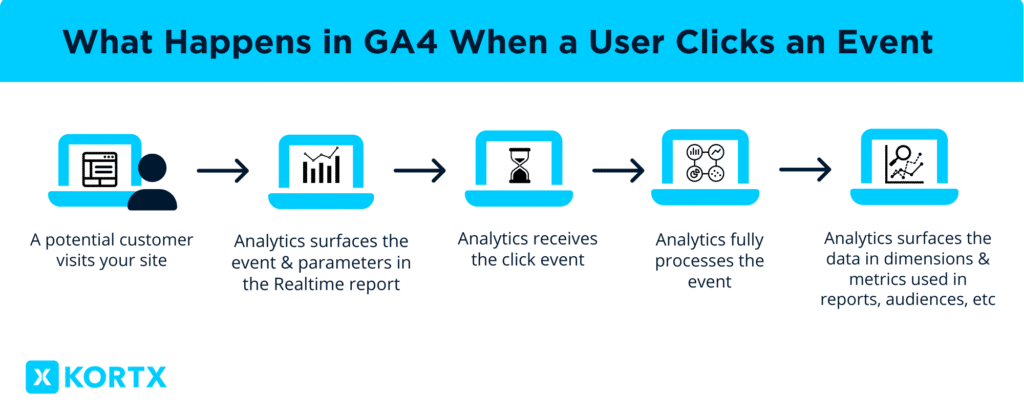
Event parameters add depth to the data about how users interact with your website, highlighting specifics like product names, categories, and prices.
Consider the “video_play” event as an example in GA4. This tracks video plays, but, to grasp the full picture, you need the right parameter:
Or when a user submits a form, triggering the form_submit event:
UA only allowed two to four parameters per event. GA4 allows up to 25, varying by event, offering even broader insights.
GA4 has four event types: two collected automatically (automatically collected events and enhanced measurement events), and two that you must manually implement in Analytics (recommended events and custom events).
Automatically collected events occur systematically and can’t be turned off. Some automatic events include:
These events provide a solid foundation for understanding basic user interactions across your digital platforms.
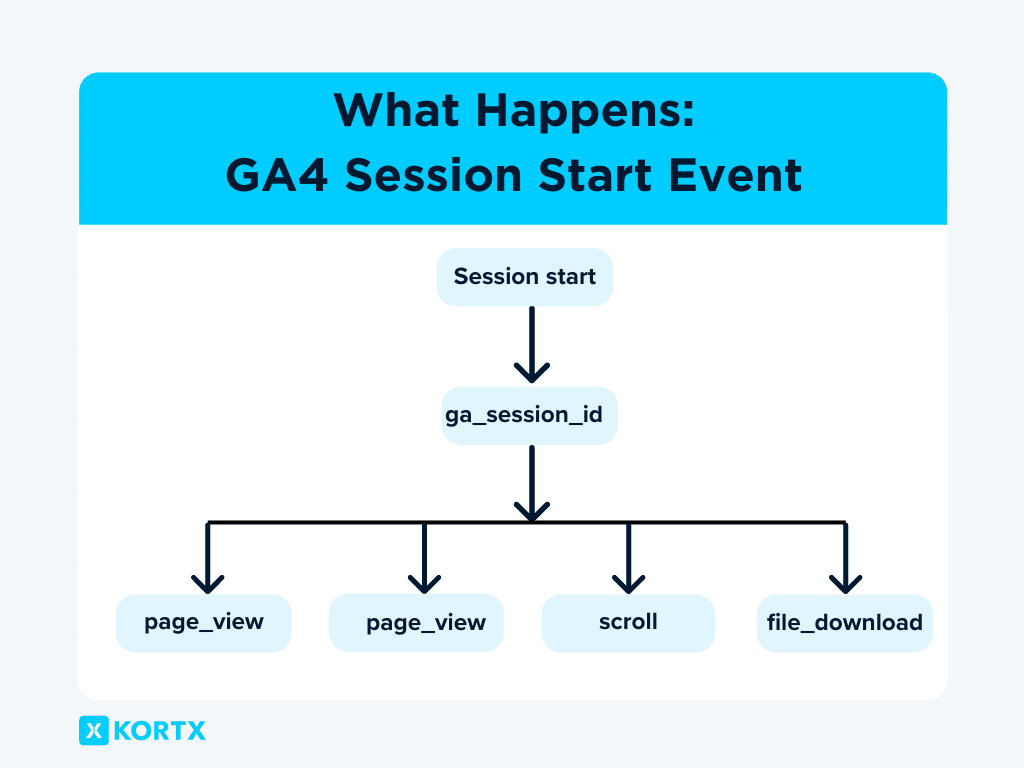
Enhanced measurement events provide insights into precise user actions. The GA4 interface allows for customization based on needs, and they are enabled through a toggle.
Examples include:
This allows for the collection of nuanced interaction data without requiring complex implementation.
Recommended events capture data relevant to your specific industry or niche, requiring manual setup. Implementing these events helps gather additional features and behavior and generate more actionable reports.
Google recommends these events to all customers in all business verticals:
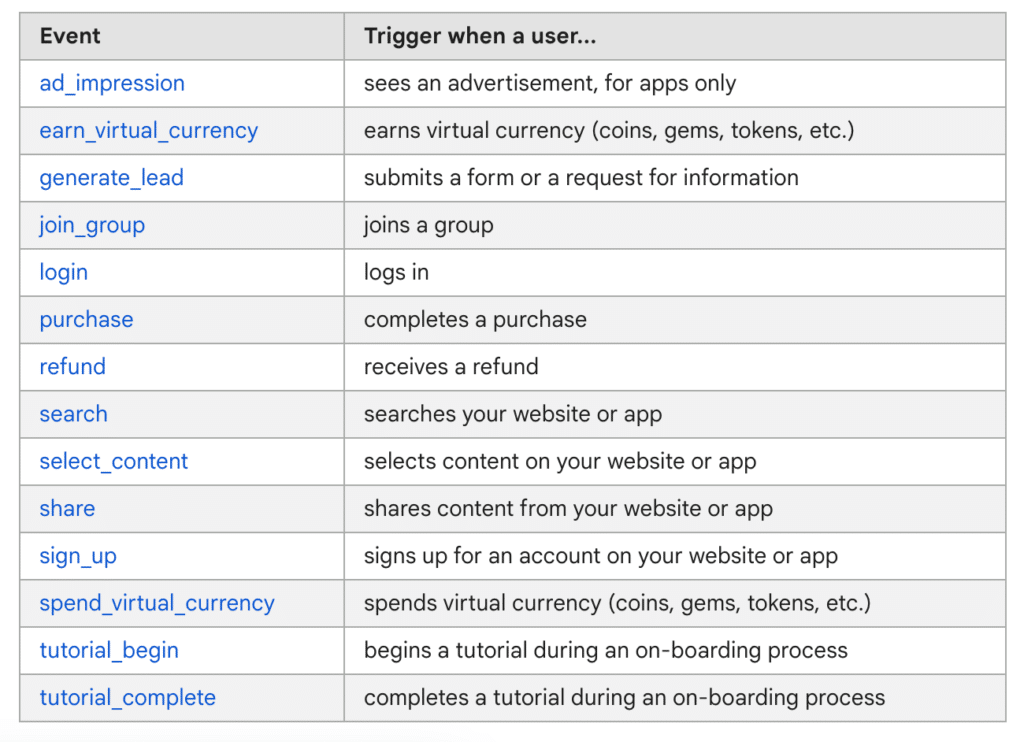
These events are tailor-made to ensure you capture your business’s most relevant data.
Why is tracking events in GA4 important for brands?
“GA4 event tracking helps understand nuanced user interactions on websites and apps, from clicks to purchases. This granularity enables businesses to move beyond basic pageview analytics, providing insights into engagement quality and feature effectiveness. As we shift towards a more user-centric model of analytics, GA4 event tracking allows us to refine user experiences, enhance conversion rates, and ultimately drive greater business value through informed, data-driven decisions.”

Custom events offer the ultimate flexibility, allowing you to track virtually any action that doesn’t fit into the other categories. You define what to track, tailoring the event to your specific needs.
Unlike recommended events, Google doesn’t provide recommended names for your custom events.
Examples could be:
Custom events, though more complex to set up, powerfully capture unique business interactions.
💡 Our Tip: When creating custom events, always consider your unique measurement goals.
After setting up Google Analytics and seeing initial data, you might crave deeper insights or new features.
Google automatically handles automatically collected and enhanced measurement events. However, recommended and custom events require manual setup.
Here’s how to set up both event types on your website via Google tag (gtag.js) or Google Tag Manager.
To start, this guide assumes that you have:
Without these, you won’t be able to go any further in setting up your events.
📉 Need help setting up GA 4?
Our team can help!
Configuring events in Google Tag Manager involves creating a GA4 Event tag and setting up a trigger for the event.
Here’s how to track a custom event, like a newsletter signup button click, without needing a data layer object.
First, you’ll need to set up a GA4 Event tag in Google Tag Manager:
It might look like this:
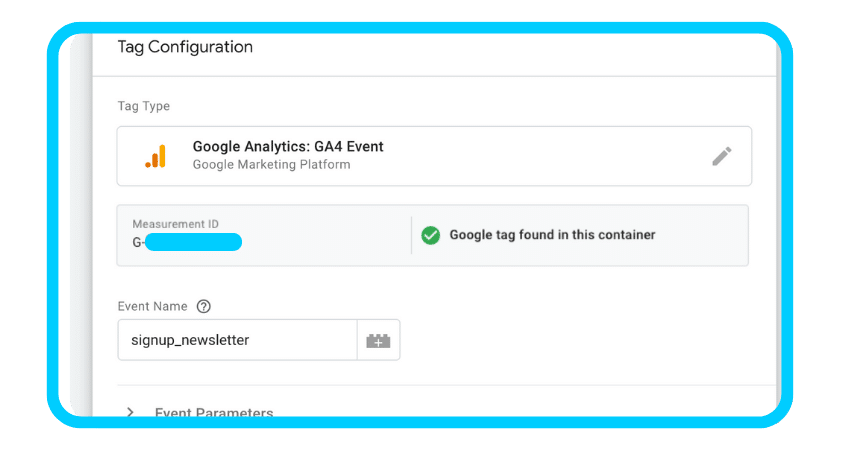
Now, establish a trigger for when the event should be sent:
If you don’t see Click Text, click the first drop-down, then select Choose Built-In Variable. From the menu, select Click Text.
Configuration will look similar to this:
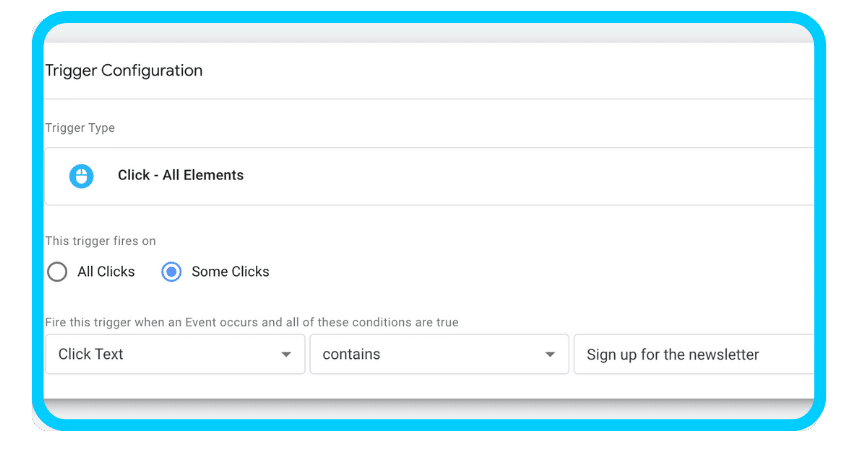
Before going live, preview your setup:
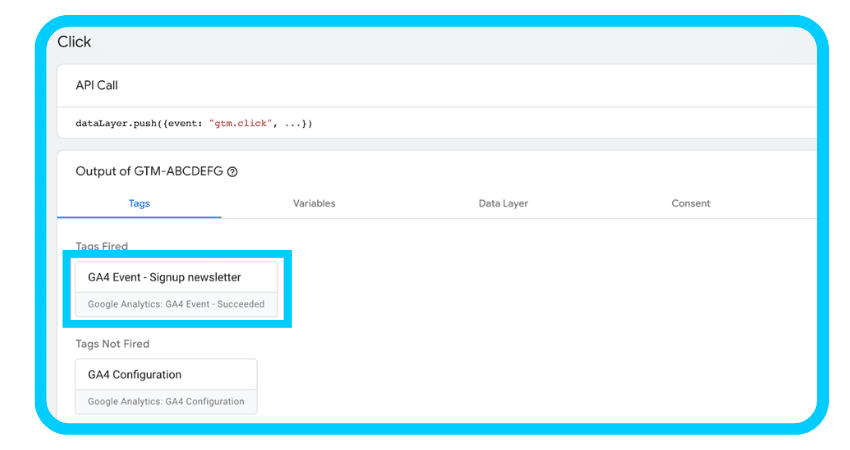
3. Then, click Submit.
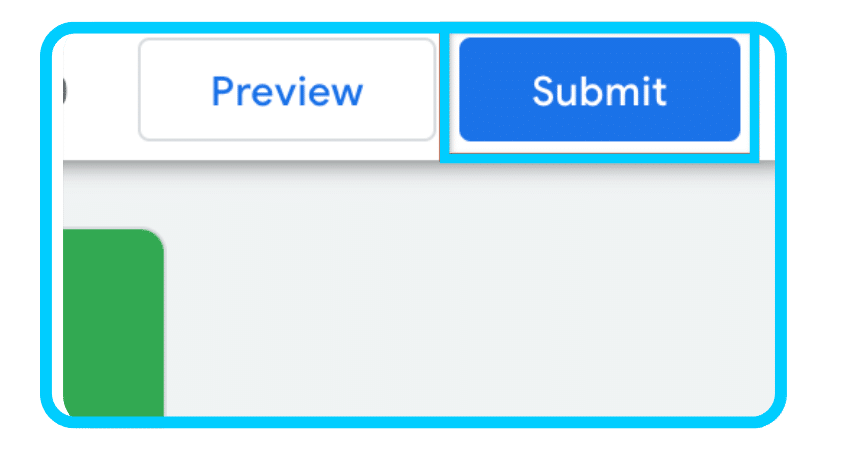
From here, you can set up parameters for your events. To view this in more detail, check out Google’s video below:
To add detailed context to your events, follow these steps to set up parameters for your event in Google Tag Manager (GTM).
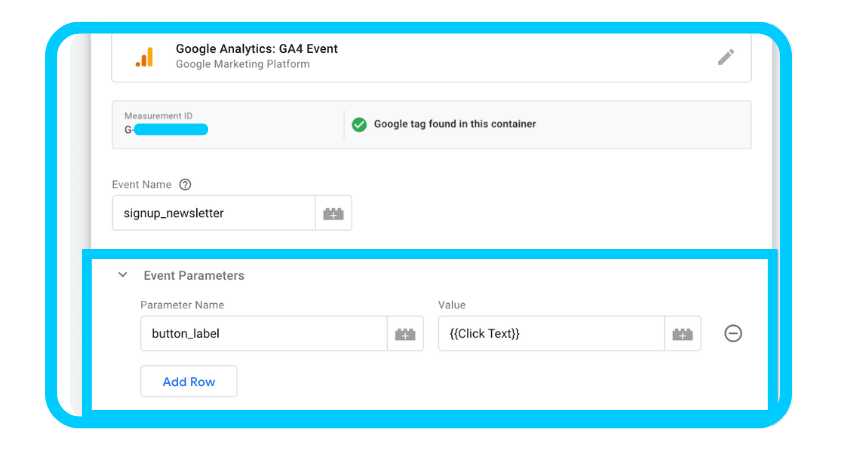
Before officially launching your new event setup, click Preview. This lets you verify the data captured when interacting. Then, test your changes before publishing them to your website in preview mode.
To see the tracked events and their details, check the Realtime and DebugView reports in GA4. Note that DebugView might need extra setup. These reports display the tracked events as they happen, offering real-time insights.
As you refine your event tracking setup, remember the power of testing and customization in uncovering valuable data that can drive strategic decisions. With GA4, the potential to understand your audience and enhance your digital experience is boundless, setting the stage for informed growth and innovation.
Our Analytics team is here to guide you through the process, providing expertise on platform differences and assisting with setting up custom events, tagging your site, and more.
Josh Pettovello is a University of Michigan graduate who enjoys all things data, SEO, and nerding out.
From us to your inbox weekly.